-
Comparisons
-
Hardware Features
-
Systems
-
Software
-
Company
Knowledge-Base
- Software
- SBench 6
How to load a SBench 6 zipped project file
The SBench 6 zipped project file contains the complete project information consisting of the different setup file, acquired data files, imported data and report templates. Getting a zipped project file into SBench 6 is done with a few steps.
SBench 6
Be sure to have the latest SBench 6 and driver version installed on your system. It is recommended that you turn on the auto-update feature for both SBench 6 and driver to get the latest bug-fixes and latest features to your systems. The latest version is always found on the webpage:
Import and open the project
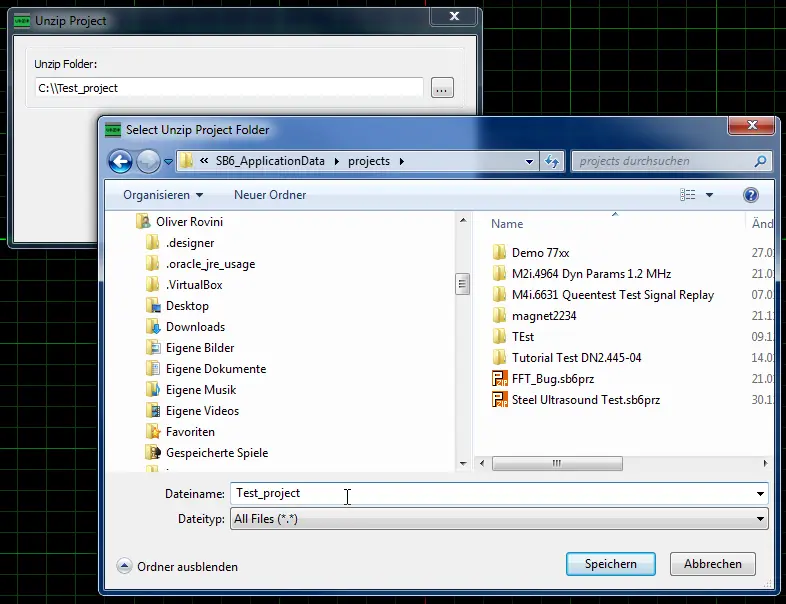 Either start the import process by double-clicking on the zipped project file *.sb6prz or run SBench 6 and select the Open Project icon.
Either start the import process by double-clicking on the zipped project file *.sb6prz or run SBench 6 and select the Open Project icon.
First SBench 6 will ask you to unzip the project file to a location. Projects are normally stored under your user path in the folder SB6_ApplicationData/Projects but you can select any folder you have write access to.
After selection of the unzip folder you finally have to start the unzip process. This may take a while depending on the number of stored waveforms and the length of the waveforms.
Hardware and demo cards
If the opened project file is matching your installed hardware you immediately will see the SBench 6 screem with a data file and the setup information. If there's no hardware installed or the hardware is not matching the project file you will be asked to either install a demo card or to only load settings. It is strongly recommend to install a matching demo card as this will allow you to see the project file conents exactly as originally stored with all the settings and windows visible on screen. You should only select Load only settings if you exactly intend to use only data file or the configuration withou the complete setup.
When closing SBench 6 again a potentially installed demo card will be automatically deleted from the system.